Хто хоче терміново кинутись у розетку, щоб врятувати акумулятор свого ноутбука? Це незручно, особливо тоді, коли сьогодні всі працюють і навчаються вдома в різних куточках будинку, де поруч немає зручної розетки. На щастя, сучасні ноутбуки набагато ефективніше своїх попередників.
У наш час навіть недорогі ноутбуки, що замінюють робочий стіл, і деякі ігрові ноутбуки можуть прослужити більше восьми годин на одному заряді. Ультрапортативні пристрої часто витримують 14 годин і більше. Якщо ви звернете увагу на деякі ключові фактори: налаштування живлення, кількість запущених додатків, навіть температуру кімнати, в якій ви працюєте.
Хороша новина полягає в тому, що ніщо з цього не вимагає великої роботи, щоб розібратися, як тільки ви знаєте, які функції слід налаштувати. Давайте розглянемо найефективніші та найменш зусильні способи отримати максимум від акумулятора вашого ноутбука.
Слідкуйте за станом здоров’я акумулятора
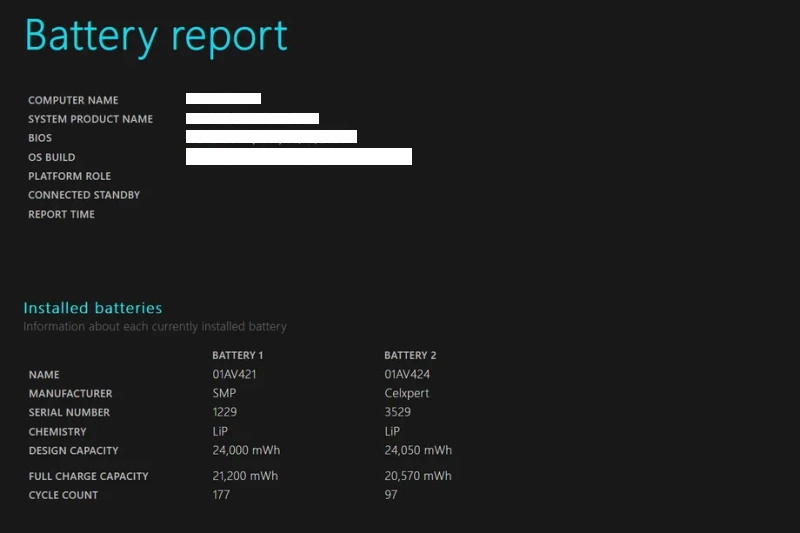
Усі акумулятори з часом втрачають зарядну здатність, і з часом їх доведеться замінити. Особливо така проблема зустрічається у старих ноутбуків, у котрих акумулятор працює менше двох годин. Для заміни потрібна інформація з етикетки батареї, іноді на ній вже нічого не можна розібрати, але на допомогу приходять інформативні сайти, де каталог з вибору моделі може показати доступні деталі на обраний ноутбук, один з них https://zeto.ua/ua/category/akkumulyatoryi.html, проте ви можете використовувати схожий сайт. Після цього вам залишається тільки замінити батарею. У деяких випадках інформацію про батарею можна знайти на етикетці ноутбука, але не завжди вони є.
Тому постійний аналіз стану акумулятора – це завжди гарна ідея. Щоб побачити, чи наближається до кінця термін служби акумулятора MacBook, утримуйте клавішу Option і клацніть піктограму акумулятора в рядку меню, щоб показати стан акумулятора. Якщо ви бачите повідомлення “Замінити зараз” або “Службовий акумулятор”, ваш акумулятор, ймовірно, працює набагато нижче початкової ємності.
Ви можете знайти більш детальну інформацію про те, скільки циклів заряджання витримав ваш акумулятор, відкривши програму “Системна інформація” та перейшовши на вкладку “Живлення”. Перевірте значення підрахунку циклів відповідно до номінальних максимумів у списку Apple, щоб дізнатися, скільки ще циклів у вас залишилося.
Щоб отримати еквівалентний показник стану заряду акумулятора в Windows 10, потрібно закатати рукави і заглибитися у світ командного рядка. Ви можете легко створити звіт про заряд акумулятора, запустивши команду powercfg / batteryreport. Натисніть клавішу Windows + X, клацніть “Командний рядок” (Адміністратор), введіть powercfg / batteryreport у командному рядку та натисніть клавішу Enter. Звіт буде збережено в папці C: \ Windows \ System32 як звіт про заряд акумулятора.
Використовуйте налаштування акумулятора на macOS
У ноутбуках Apple MacBook Air та MacBook Pro немає повзунка акумулятора, хоча багато з тих самих налаштувань, описаних вище, присутні в налаштуваннях Energy Saver.
Щоб відкрити його, натисніть на піктограму лупи Spotlight у верхньому правому куті екрана, знайдіть “Енергозбереження”, а потім клацніть на вкладці “Акумулятор”. Якщо ви хочете наблизити режими кращого заряду акумулятора або заряду батареї Windows, переконайтеся, що встановлені прапорці «Перевести жорсткі диски в режим сну, коли це можливо» та «Злегка затемнити дисплей під час заряду акумулятора» та опцію «Увімкнути Power Nap про заряд акумулятора “Не встановлено”. Якщо ввімкнено Power Nap, а ваш MacBook спить, апарат час від часу прокидається, щоб перевірити наявність оновлень. Якщо вимкнути його, MacBook буде повністю спати, доки ви не вирішите його пробудити. На останніх ноутбуках MacBook Pro яскравість дисплея налаштовується на 75 відсотків при відключенні комп’ютера від електромережі, якщо ввімкнено функцію “Трохи затемнювати дисплей, коли батарея заряджена”.
Отже, якщо вам потрібен найкращий час автономної роботи, чи слід постійно користуватися функцією економії заряду? Не зовсім. Оскільки режим економії заряду акумулятора вимикає деякі корисні функції, можливо, ви захочете використовувати його лише тоді, коли заряд акумулятора менше 20 відсотків, а розетка поблизу. Подібним чином, вимкнення Power Nap може означати, що потрібно більше часу, щоб наздоганяти сповіщення, які ви пропустили, поки ви знаходитесь поза своїм MacBook. Ось чому більшості користувачів слід використовувати налаштування Better Battery та активувати Power Nap більшу частину часу.
Закрийте конкретні програми, які витрачають багато енергії
Багато програм та процесів, що працюють у вашій системі, швидше пережовують час автономної роботи, і, швидше за все, ви не активно використовуєте все, що зараз працює на вашому ПК. У Windows 10 додаток «Налаштування» – це перший крок до пошуку програм, що забирають енергію.
Введіть “Подивіться, які програми впливають на час автономної роботи” у рядку пошуку Windows 10, щоб переглянути список програм, які споживають найбільше енергії. Якщо ви бачите додаток, який рідко використовує багато енергії, переконайтеся, що ви його закрили. Часто це програми, які ви відкривали у фоновому режимі та забули про них, наприклад Spotify або Adobe Reader.
Далі введіть у рядок пошуку “Подивіться, які процеси запускаються автоматично при запуску Windows”. Після цього відкриється вкладка запуску диспетчера завдань, де перелічено всі утиліти, які запускаються відразу після запуску ноутбука. Будь-що з таким іменем, як “Помічник завантаження” або “Помічник”, зазвичай безпечно вимкнути. Наприклад, якщо ви часто не відкриваєте списки відтворення Spotify, доріжки чи альбоми за посиланнями у веб-браузері, ви можете вимкнути Spotify Web Helper.
Щоб виконати подібні очищення програм у macOS, знайдіть користувачів та групи, а потім перейдіть на вкладку “Елементи входу”, де ви знайдете список програм, які працюють у фоновому режимі під час запуску Mac.
Зверніть увагу на перегрів ноутбука
Більшість ноутбуків зараз постачаються з літій-полімерними акумуляторами, які потребують набагато менше технічного обслуговування, ніж акумулятори десятирічної давності, завдяки вдосконаленню програмного забезпечення та мікропрограми, а також інноваціям у самій технології акумуляторів. Вам більше не доведеться регулярно проводити повний розряд акумулятора для його калібрування, а також не потрібно турбуватися про те, що розряд батареї повністю призведе до пошкодження вашого ноутбука.
Однак потрібно бути обережним щодо нагрівання, що прискорить розряд батареї. Найбільші проблеми виникають через фізичну перешкоду вентиляційних отворів. Скупчення пилу – одна з проблем, про яку ви можете подбати, очистивши вентиляційні отвори та вентилятор ноутбука. Періодично використовуйте балон зі стисненим повітрям, щоб здути частину пилу. Більш частою проблемою, яка виникає, є використання ноутбука на подушці або ковдрі, який може як перешкоджати вентиляційному вентилятору, так і утримувати надходить тепло вимкнення системи. Уникайте цього, використовуючи ноутбук лише на твердих поверхнях, таких як стіл, або на поверхнях, які не згинаються і не блокують потік або охолодження повітря.

